Всем тем кто плохо дружит с фотшопом!!!!
хочу предоставить вашему вниманию перечень сайтов, где вы можете обработь свот фото самостоятельно, не прибегая к фотошопу!!!!
1) Из моих любимых этот сайт находиться на 1 месте!!!!
http://imikimi.com/

На этом сайте имеется множество рамок и шаблонов разной тематики, и множество фотоэфектов!!!!
Требует регистрации!
Шаг 1 – «Регистрация». На главной странице сайта в
правом верхнем углу строчка «New Account», нажимаем и попадаем на страницу регистрации. С
левой стороны голубое окно регистрации. Вводим: Username – логин, Email Address –
электронная почта, Confirm Email Address –
повторить электронную почту, Password – ввести пароль, Confirm Password – повторить пароль, ниже в
квадратике - I agree to the Imikimi –
ставим галочку и еще ниже нажимаем строчку Create Account. Если
все сделали верно, открывается страница с вашим статусом и списком участников.
Если над регистрационными данными появляется красный шрифт, значит, допущена
ошибка (уже есть такое имя, короткий пароль и т.д.) исправляем и повторяем
процедуру.
Шаг 2 – «Плагин»
Для того чтобы можно было
работать с фотографиями, необходимо загрузить плагин (программное дополнение). На странице вашего статуса спускаемся вниз,
где под списком участников (Top Kimi Artists),
синим шрифтом, обозначен список ссылок. Находим Download Plugin, идем по ссылке, открывается окно, на рабочем поле
которого две ссылки крупным шрифтом. Нам нужна Download the Windows installer, нажимаем, сохраняем файл на компьютере.
Шаг 2.1
Сохраненный файл называется imikimi_installer_0.5.1, открываем его, и в окне ничего не меняя,
просто жмем кнопку Install. После загрузки плагина –
кнопку close. Закрываем браузер и перегружаем компьютер. Готово.
Шаг 3 – «Работа с
фотографиями»
Чтобы войти на сайт на
главной странице опять таки в правом верхнем углу два белых окна Username и Password, в
которых вводим соответственно логин и пароль. На странице вашего статуса сверху, под названием Имикими пункты меню: Categories – выбор рамочек по
категориям, Browse Kimis – рамочки в произвольном
порядке, Kimi Artists – участники и их
произведения, Make a Kimi – самостоятельно
сделать рамочку, Forum - форум, Help - справка, My Home – ваша страница статуса, где слева в голубом окне можно выбирать
подпункты (сколько сделал, сохраненные готовые фото, исходные фото и т.д.).
Шаг 3.1.
Из категорий или произвольного порядка выбираем рамочку: первое нажатие для просмотра рамочки, второе нажатие для обработки. При
просмотре рамочки, под ней находятся образцы фото пользователей, работавших с ней
ранее. В режиме обработки нажимаем на место, где должна быть
фотография (add to photo), и выбираем фото из своих файлов. Если на одной рамочке
несколько мест для фото и фотография не легла в нужный отсек, ее можно
перетащить мышкой в нужное место. По внешним краям фотографии
пунктирные линии со стрелками, позволяющие увеличивать или уменьшать
фото, зеленая точка сверху фото - поворот фотографии.
Шаг 3.2
Панель инструментов над картинкой - слева направо: сохранить, шаг
назад, шаг вперед, вырезать, копировать, вставить, удалить, сетка
(центрировать фото). И zoom - увеличение или уменьшение всей картинки
(актуально при сильном увеличении фотографий). Правая панель
инструментов отвечает за цвет, контрастность и добавления надписи (add text) и фото (add
photo) После обработки картинки, если довольны результатом, нажимаем на
верхней панели Save. Появляется сохраненная готовая картинка, над ней можем менять данные: title - название фото (нажать на исходный
текст и написать свое). Status - статус доступа: publish - доступно для
просмотра пользователей сайта, unpublished - закрыто для просмотра,
trash - мусор. Description - описание кадра (нажать на строчку рядом).
Categories - отнести к какой либо категории картинок сайта (для
публичного фото).
Шаг 3.3.
Под вышеописанным строки Edit - редактировать, Customize -
настроить, Email - отправить как открытку другу. Картинка готова и
сохранена на вашей странице статуса (MY HOME). При сохранении на свой компьютер -
нажимаем правой клавишей мышки, в появившемся окне выбираем "сохранить
изображение как", дальше в новом выскочившем окне выбираем место и
пишем название фото.
Шаг 4 - "страница статуса My Home"
Слева окно управления, делящееся на публичные данные и приват. New Kimi Page - открывает демонстрации картинок, состоящих у вас в привате и
открытых, этот инструмент позволяет настроить вашу стартовую страницу
на сайте. Далее Public: Artist Stats - статус движенияваших картинок и топ самых активных участников сайта. Kimi Images - все ваши публичные картинки. Uses Today - использование участниками сайта ваших идей. Private: All My Kimis - все картинки в привате, включая публичные. Kimis I Rated (дословно я номинальный) - оцененные пользователями сайта изображения. Trash - мусор, корзина. My Account - изменения в настройках регистрации.
Шаг 4.1 - Удаление работ
На вашей статусной странице (My Home) выбираете фото,котрое хотите удалить, нажимаете Trash-и ваше фото попадает в мусорную карзину. После того,как нажали на trash, выбираете empty trash, затем - Empty Trash Now.
Все,корзина пуста. Можно сначала несколько работ сложить в корзину, а
потом ее сразу очистить ото всех фотографий. Для этого вы работы по
очереди складывате в корзину. Затем для каждой фотографии выбираете Cancel а для последней, для окончательного удаления всех фото - Empty Trash Now. И так действительно удаление происходит быстрее.
Шаг 4.3. Размер работ.
Фото маленького размера бывает в основном с анимацией т.е. с блестящими эффектами, падающим снегом, движущимися объектами (формат GIF). GIFы для печати на бумаге и размещении на некоторых сайтах (например Одноклассники) не подходят. Рамочки в формате JPG как правило нормального размера, но все же есть вариации. Увеличение
размера рамочек для печати смотрите в соответствующей теме.
Шаг 4.4. Изменение форматов GIF и JPG при сохранении рамок.
Чтобы изменить формат GIF на JPG в Имикими, т.е. сделать фото без анимации, после того как вы нажали слово SAVE, непосредственно над вашей сохраненной, обработанной рамкой, в правом углу есть маленькое белое окно, называется - Select File-Type. Стрелочкой в окне можно выбрать один из двух вариантов Gif (с анимацией) или High Quallity Jpg (без анимации). Когда убрали анимацию, рамочка становится большего размера. После этого, можете сохранять на компьютер.
Шаг 4.5. - Корректировка цвета фотографии под рамочку.
После загрузки фото в рамочку, оставляем его выделенным. Нажимаем кнопку switch to advanced, справа появляется панель инструментов. Нажимаем на ней самый правый квадратик с буквой С. Под квадратиком панель Colors: двигаем кружки на цветовой панели,а также расположенные ниже бегунки. Opacity - прозрачность фото.
2)http://www.faceinhole.com/us/- сервис, где собрано много фотографии-шаблон для подстановки лиц. Все фотографии для удобства разделены по разделам. Всего пару кликов и вы уже спортсмен, герой знаменитого или любимого фильма, музыкант, на обложке журнала или книги, а так есть еще множество разных ролей.

3)http://www.loonapix.com/ru/различные фотоэффекты с вашими фотографиями также, можно выбрать красивую рамочку для фотографии или “обрезать” вашу фотографию в виде сердечка, цветочка, звездочки и т.д.

Добавлено (09.12.2009, 16:24)
---------------------------------------------
4)http://ru.photofunia.com/- Этот сервис позволяет практически моментально сделать из загруженной вами фотографии коллаж на выбранную тему. При этом от пользователя не требуется обладания соответствующими навыками и умениями, а время обработки составляет считанные секунды. В результате изображённый на исходной фотографии человек может попасть на постер к фильму Терминатор, превратиться в Джоконду, появиться на обложке журнала Esquire или стать героем другого забавного сюжета. Работа с Фотофанией проходит следующим образом.
На главной странице PhotoFunia имеется более сотни иконок с изображением эффектов, то есть сюжетов, в которые будет вставлена фотография. Кликнув по иконке вы попадаете на форму загрузки изображения. Далее нужно выбрать фотографию для издевательств и загрузить её на сайт. Вот и всё! Остальное Фотофания делает сама. При этом используется специальная технология распознавания лиц на фотографии, позволяющая наиболее точно подогнать её в выбранный сюжет. Сервис использует сложные алгоритмы обработки фотографий для того чтобы добиться максимально правдоподобного результата. Полученное изображение можно скачать на компьютер или получить код для вставки в блог.
Иногда после выборе эффекта можно напечатать текст, который появится в конечном изображении. Некоторые эффекты подразумевают загрузку нескольких фотографий. Что касается анонимности сервиса: можно выбрать опцию, запрещающую вывод загруженной фотографии в разделе Лица, представляющим из себя галерею фотографий, отправленных на сайт.
Инструкция по работе с сервисом PhotoFunia
На русской версии сайта PhotoFunia.com выбираем понравившийся эффект. Нажатие на кнопку “Выберите эффект” позволит увидеть все возможности. Требования к фотографиям: размер не более 8 мегабайт и формат GIF, JPG или PNG. Все лица появляются в специальном разделе на сайте. Если вы не хотите попадать туда, то при загрузке фото отметьте опцию Не публиковать фото в разделе “Лица”. Результат монтажа вы можете либо сохранить в полном размере или как аватар.
5)http://ru.picjoke.com/
http://funny.pho.to/ru/
ПОХОЖИ НА ПРЕДЫДУЩИЙ САЙТ, И ПРИНЦЫП ТОТ ЖЕ!
6)http://www.vramke.com/позволяет вставить вашу фотографию в рамочку, модный журнал, написать текст, вставить диснеевского персонажа, все делается в режиме онлайн.
7)http://www.dumpr.net/- сервис по функционалу очень похож на photofania, много разных эффектов, но не все доступны простому пользователю. Эффекты поделены по разделам.

Добавлено (09.12.2009, 16:25)
---------------------------------------------
8)http://www.taaz.com/-TAAZ-программа для подбора макияжа и прически!
Кнопка Register находится в правом верхнем углу.Регистрация
бесплатна.После того,как зарегистрировались,грузим фото.Выбираете Upload Photo,затем спрашивается,откуда загрузить,выбираете Upload from Computer и выбираете свое фото.Небходимо,чтобы лицо было крупным планом.
1) После того,как фото загрузилось,вам будет предлагаться расставить точки.Слева,на
чужом фото(образце),будут показывать,куда ставить,вы аналогичным образом ставите их на своей фотографии:2 точки-на глаза,2-на губы,1-на подбородок.
2)Далее жмете Next. Теперь вам предлагается в
увеличенном виде глаза,где можно,удерживая точки мышкой,отрегулировать
размеры,форму,месторасположение обоих глаз,а также зрачков.Каждый раз
жмете Next для дальнейшего шага;вернуться назад-Previous.
3) Аналогично-губки.На фото-образце- улыбкуа с
открытым ртом (зубы видно).Если у вас рот закрыт,уберите галочку рядом
со словами Mouth Open.Размеры,объем и форму губ определяем тоже с
помощью точек.
4)Нажимаем Done-фото готово для нанесения мейкапа.
5)Закладка Lipstick -губы.Перед нами цветовая палитра,состоящая из пяти цветов,в каждой палитре куча отенков,пробуем,выбираем подходящее .Бегунками GLOSS и PLUMP LIPS можно наевтси соответственно глянец(блеск) и объем губ.
CLEAR Lipstick-убрать цвет можно,если не подошел,и начать заново.
LIPLINER -сделать контур губ(подводку).
LIP LOSS-наложить блеск.После того,как вас губки устроили,переходим к мейкапу глаз.
6) Закладка Eyes - глаза.Аналогичным образом выбираем палитру макияжа глаз,эксперементируем с оттенками.
Кнопкой PICK STYLE выбираете стиль макияжа глаз.
Кнопкой METALLIC можно нанести блеск,внести перламутр в цвет.
REMOVE EYESHADOW -этой кнопкой можно убрать все с глаз,чтобы начать заново.
ADJUST EYESHADOW - поправить стиль мейкапа глаз вручную,с помощью точек.
7) Закладкой Face наносим тон на лицо.
FOUNDATION - основа (пудра)-пользуемся палитрой для выбора оттенка.
CONCEALEN - можно подредактировать недостатки,у меня,например,ушли синяки под глазами.
BLUSH - румяна.
8)Закладка Hair-волосы.
Кнопкой ALL STYLE- выбираем стиль прически-кудри,афро и проч.
Кнопкой FLIP регулируем объем прически.
COLORS - цвет волос.
HIGHLIGHTS , LOWLIGHTS -этими кнопками можно нанести пряди,выбрать их цвет. Эксперементируйте!
9) Сохранить фото Save, далее ставим галочку Save to computer, и опять Save.
Чтобы обработать одно фото,мне потребовалось минут 20.Удачи!

Добавлено (09.12.2009, 16:29)
---------------------------------------------
9)http://www.hero-in.com/-сервис где вы можете создать фотоэффект паспорта (причем как советского так и российского), так же можете попасть на обложку модного журнала (Glamour, Cosmopolitan, Афиша, Man Health, Esquire, Птюч), а также на долларовую купюру.
10)http://www.magmypic.com/- можно создать стильную обложку для журнала.!
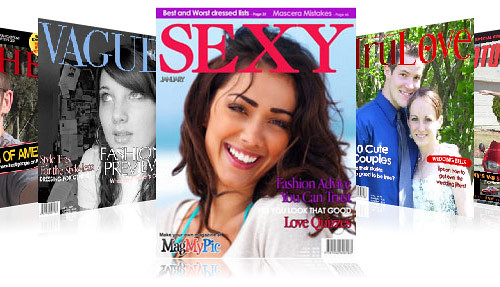
11)http://www.photo505.com- Еще один аналог таких сайтов, как PhotoFunia и Fun Photo Box.
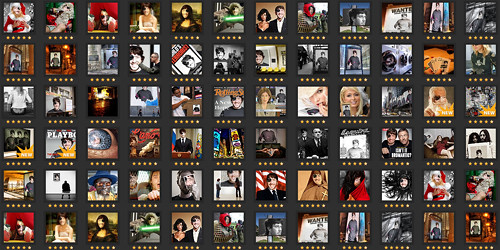
Я ПРЕДЛАГАЮ, КОНЕЧНО ЕСЛИ ВАМ ПОНРАВИЛАСЬ ТЕМКА, И НРАВИТЬСЯ ОБРАБОТКА ФОТОК, ВЫКЛАДЫВАТЬ НАИБОЛЕЕ УДАЧНЫЕ ФОТО, СДЕЛАННЫЕ С ПОМОЩЬЮ ЭТИХ САЙТОВ, И ПОДПИСЫВАТЬ ГДЕ ИМЕННО СДЕЛАЛИ!!!
Добавлено (09.12.2009, 16:31)
---------------------------------------------
Вот мои!

нА ФОТОФАНИИ!

На имикими!